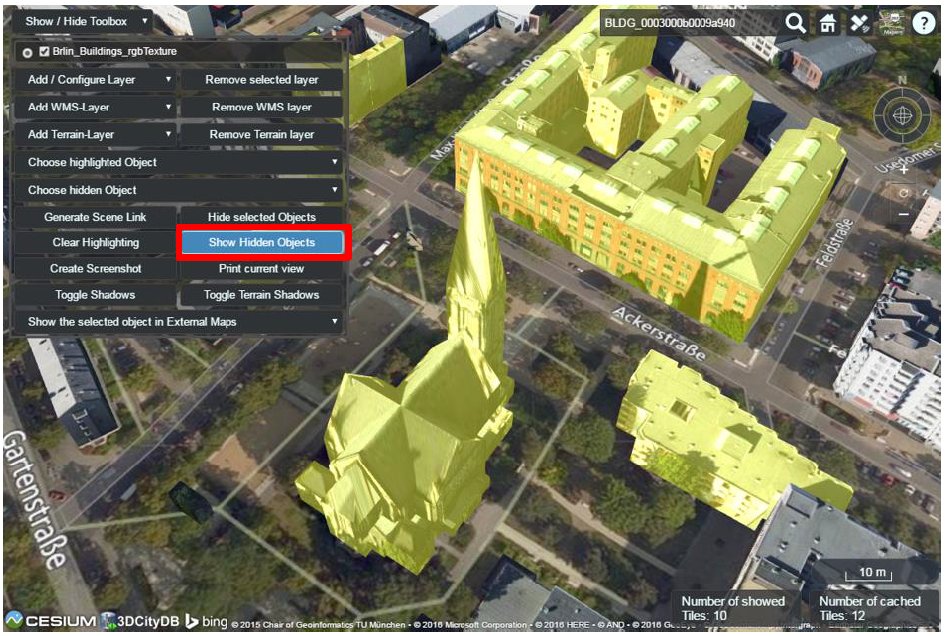6.7. Interaction with 3D objects¶
The 3D web client supports rich model interaction such as highlighting of 3D objects on mouse over and mouse click. More than one 3D object can be selected by Ctrl-clicking on them and can also be hidden and redisplayed in the 3D web client interactively. Besides, the user is able to create a screenshot image of the current map view (including the highlighted and hidden 3D objects) or print it directly via the web browser. Moreover, when a 3D object is selected, it can be visually inspected in other third-party mapping applications (Bing Maps, Google Streetview, OpenStreetMap and DualMaps) from multiple view perspectives such as oblique view, street view, or a combined version.
For the sake of clarity, the above mentioned functionalities will be illustrated with the help of a number of screenshots generated based on the online demo Semantic 3D City Model of Berlin which shows all Berlin’s buildings (> 550,000) with textured 3D geometries and many thematic attributes in the 3D web client. You can find the link of this demo via the following web page:
https://github.com/3dcitydb/3dcitydb-web-map
Once the demo was opened in your web browser, you may need to use the Geocoder widget to zoom the Earth map to the building object with the GMLID “BLDG_0003000b0009a940”.
Fig. 6.17 By clicking on a building object it will automatically be highlighted and its attribute information will be queried from a Google Fusion Table and displayed in tabular form on the right side of the 3D web client
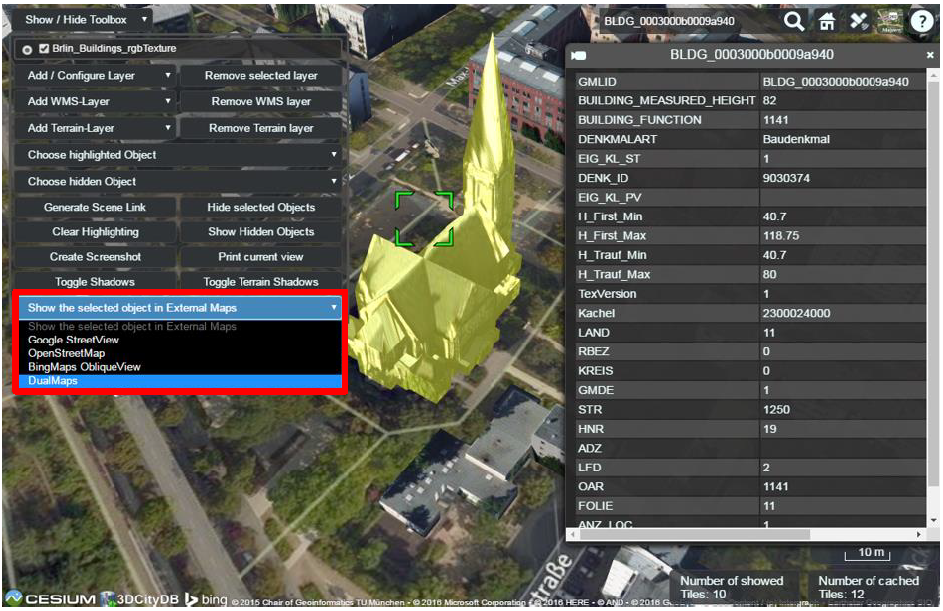
Fig. 6.18 By clicking on the dropdown list Show the selected object in External Maps, the user can select one of the given options to explore the selected building object in the chosen mapping application which will be opened in a new browser window or tab
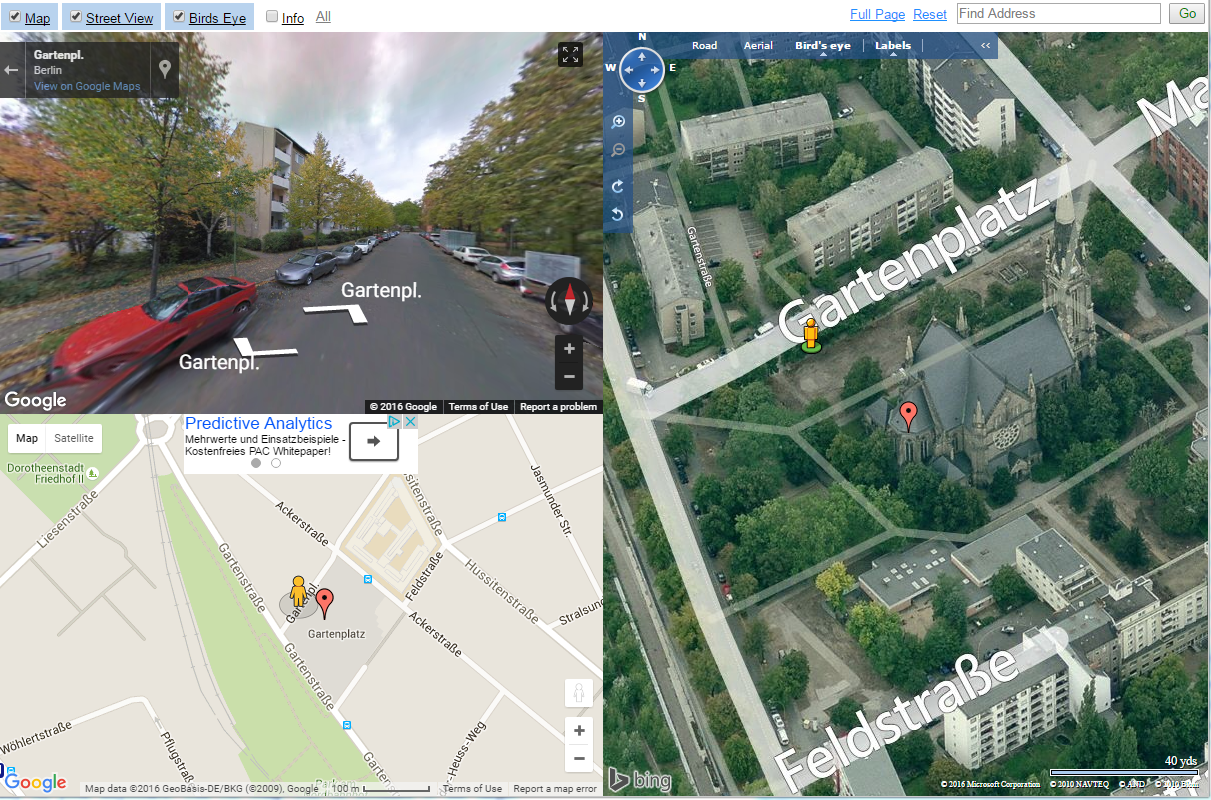
Fig. 6.19 If the option DualMaps has been chosen, the selected building will be shown in a so-called mash-up web application linking different view perspectives, e.g. Google 2D map view, Google Streetview, and Bing Maps oblique view
Fig. 6.20 A group of building objects can be interactively selected by Ctrl-clicking. Deactivating the selection of a certain building object can be done by Ctrl-clicking on it again
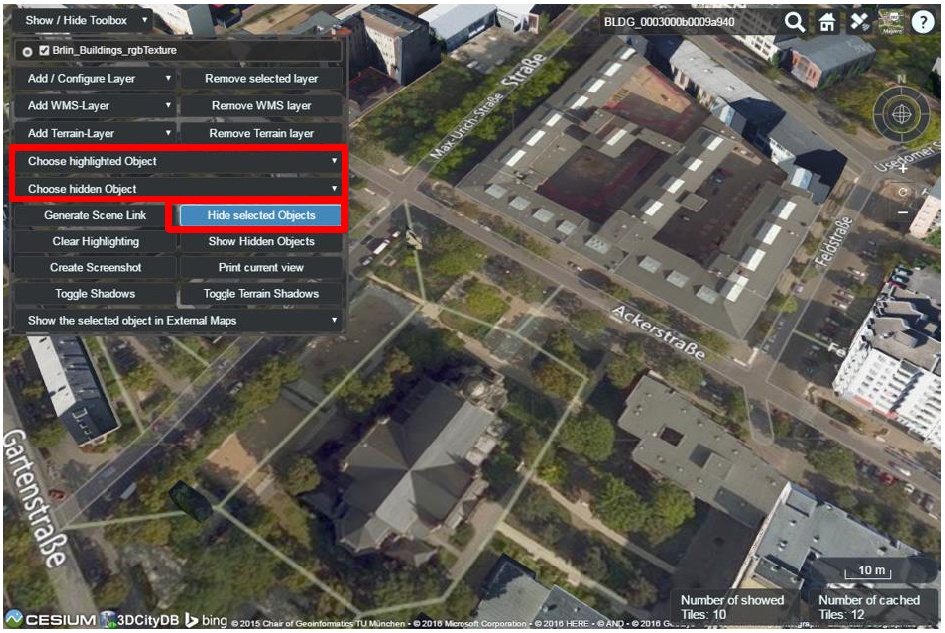
Fig. 6.21 The selected building objects can be hidden by clicking on the button Hide selected Objects. The GMLIDs of the selected (highlighted) and hidden building objects can be explored by clicking the drop-down buttons Choose highlighted Object and Choose hidden Object respectively
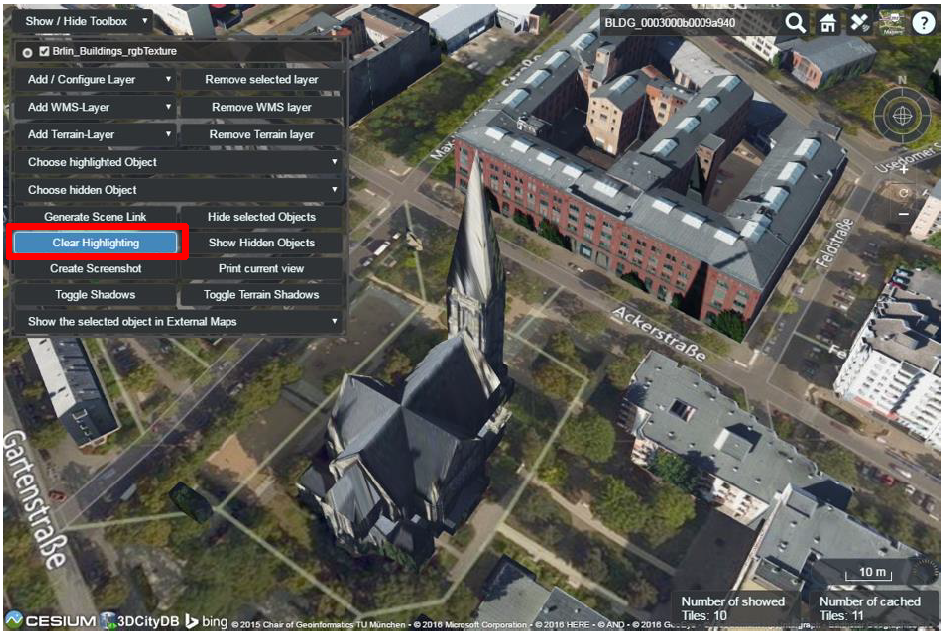
Fig. 6.23 The objects selection and along with the highlighting effect can be deactivated by clicking on the button Clear Highlighting
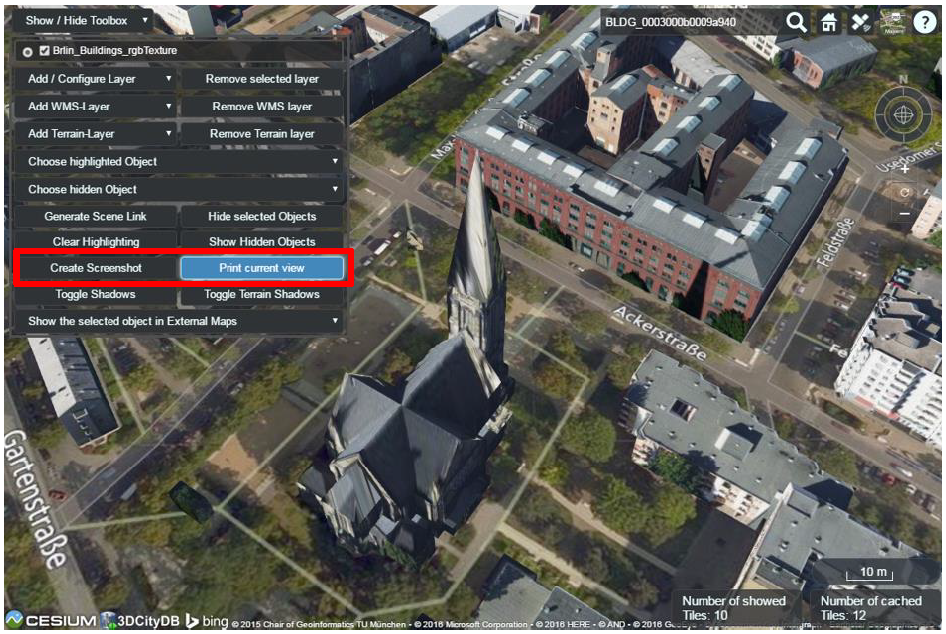
Fig. 6.24 A screenshot of the current view can be created directly within the 3D web client by clicking on the button Create Screenshot or Print current view
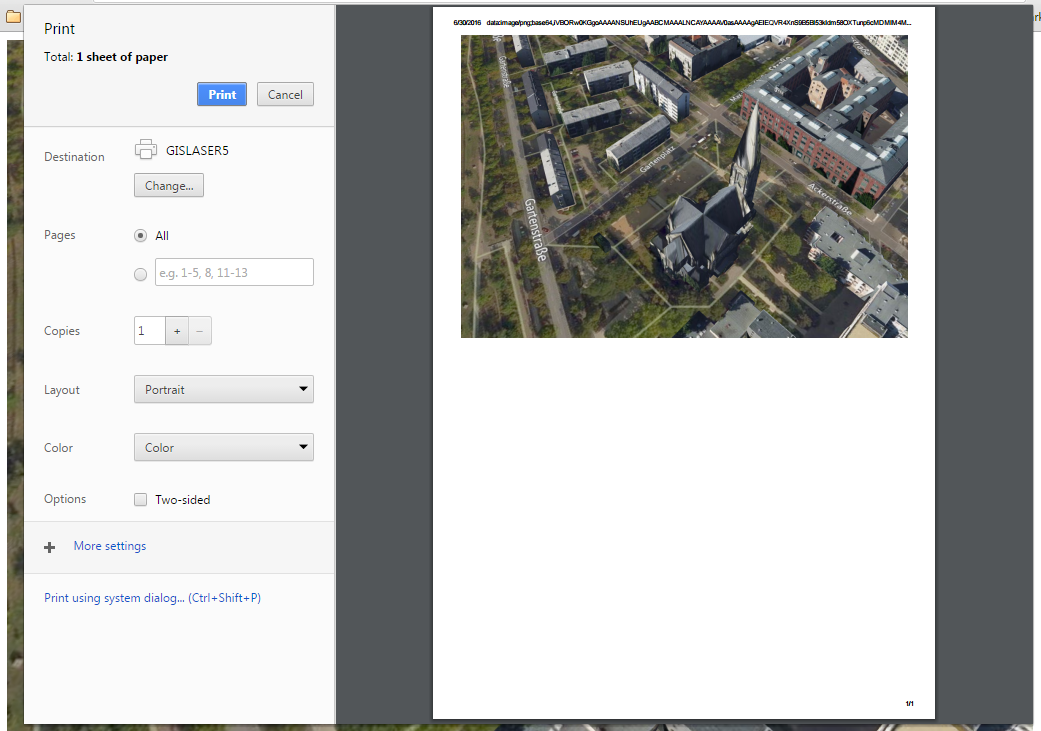
Fig. 6.25 Once the button Print current view has been clicked on, a printer settings dialog (differs for different web browsers) will appear giving a preview of the screenshot file to be printed
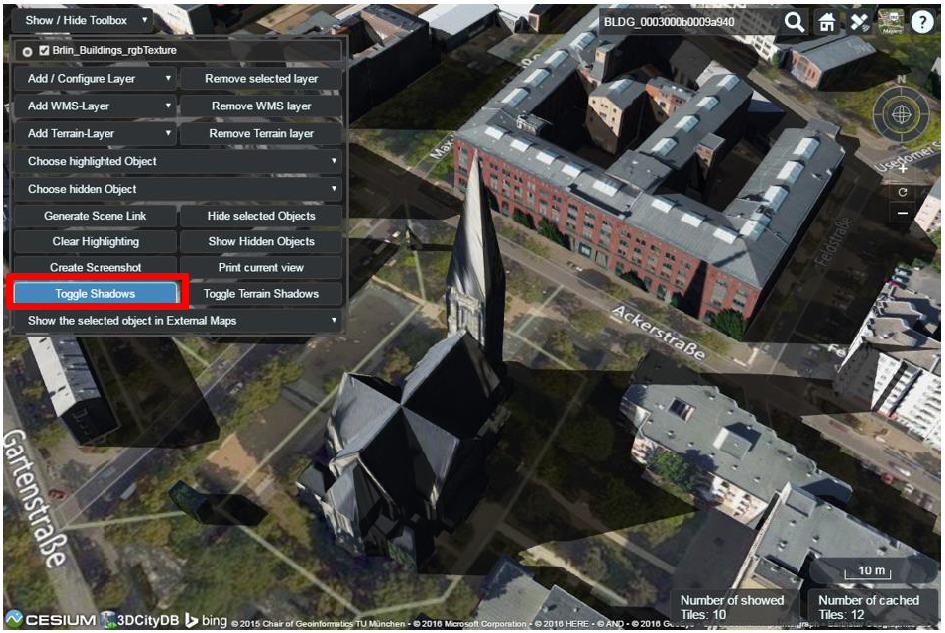
Fig. 6.26 Shadow visualization of the 3D city models can also be activated and deactivated by clicking the Toggle Shadows button
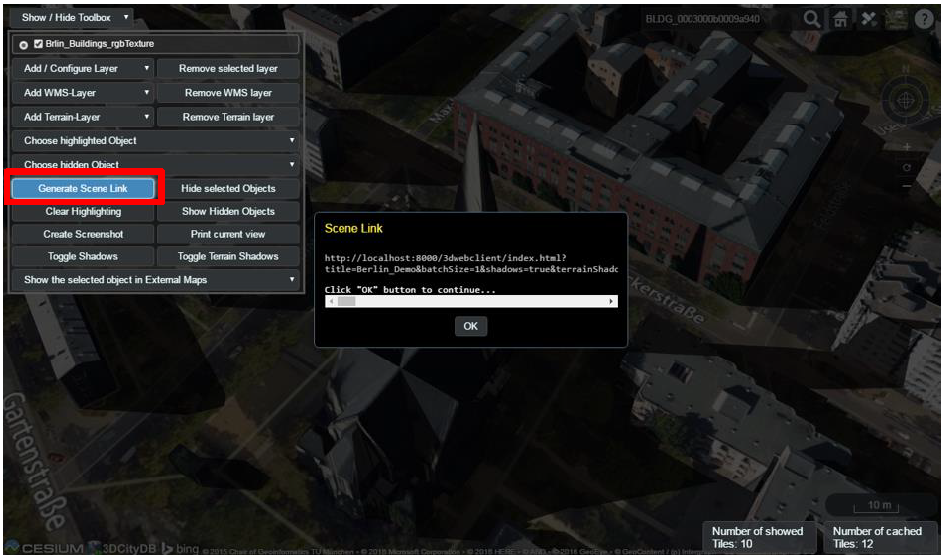
Fig. 6.27 It is possible to create a scene link saving the current status of the 3D web client by clicking on the Generate Scene Link button. This scene link encodes the information about the title of the web site, activation status of the shadow visualization, parameters of the current loaded layers, the camera perspective etc. The created scene link can be stored as a browser bookmark or favorite and can also be sent e.g. by email to friends, colleagues, project partners etc. When they open the link, the same scene will open in their browsers.