3.6.5. General preferences¶
In addition to the preference settings that influence the behavior of a particular import or export operation, the General node on the Preferences tab offers application-wide settings.
3.6.5.1. Cache¶
Both during CityGML imports at exports, the Importer/Exporter has to keep track of various temporary information. For instance, when resolving XLinks, the gml:id values as well as additional information about the related features and geometries must be available. Since the Importer/Exporter is designed to be able to process arbitrarily large CityGML input files, keeping this information in main memory only is not a promising strategy. For this reason, the information is written to temporary tables in the database as soon as user-defined memory limits are reached.
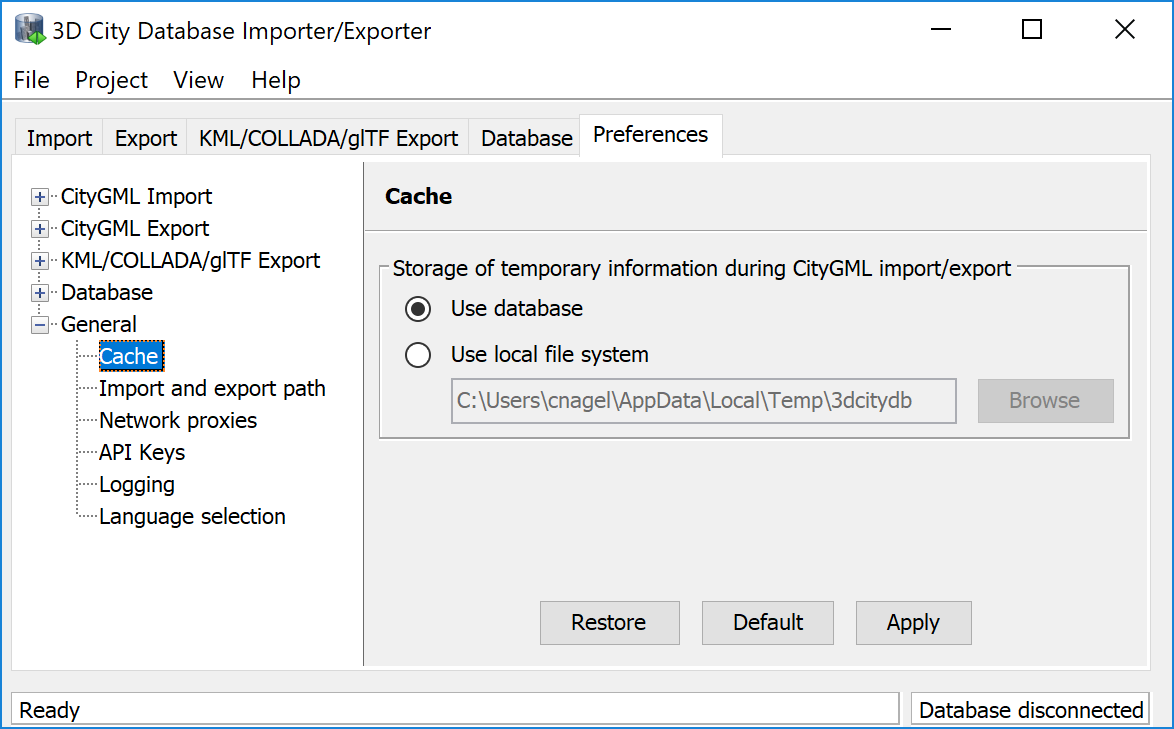
Fig. 3.63 General preferences – Cache.
By default, temporary tables are created in the 3D City Database instance itself. The tables are populated during the import and export operation and are automatically dropped after the operation has finished. Alternatively, the user can choose to store the temporary information in the local file system instead. An absolute path where to create the file-based storage has to be provided. Either type the location manually into the input field or use the Browse button to open a file selection dialog. The file-based storage is also automatically removed after the operation has finished.
Some reasons for using a file-based storage are:
- The 3D City Database instance is kept clean from additional tables holding temporary process information.
- If the Importer/Exporter runs on a different machine than the 3D City Database instance, sending temporary information over the network might be slow. In such cases, using a local storage might help to increase performance, especially if fast disk drives are used.
3.6.5.2. Import and export path¶
This preference dialog allows for setting a default path for import and export operations.
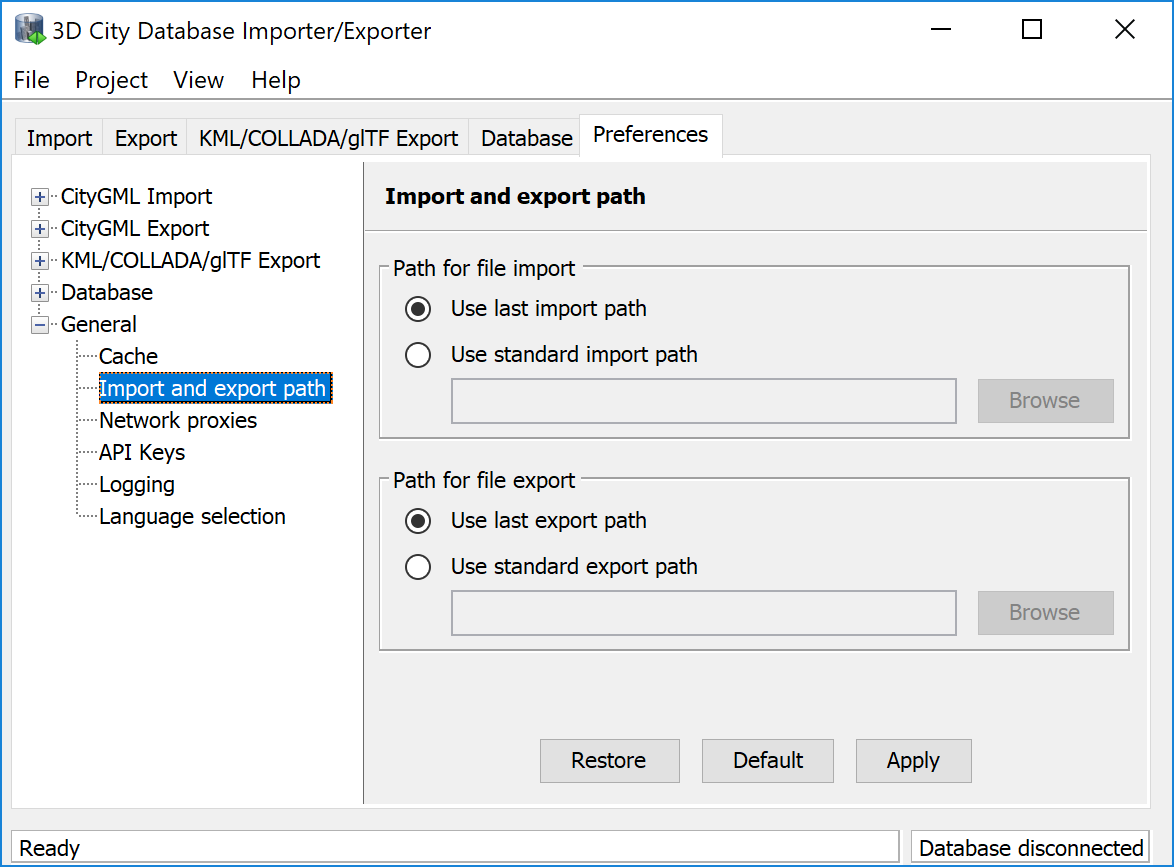
Fig. 3.64 General preferences – Import and export path.
Simply choose between the last used import/export path (default) or browse for a specific folder in your local file system. The selected folder will then be used as default path in all dialogs that require an input/output file.
3.6.5.3. Network proxies¶
Some of the functionalities offered by the Importer/Exporter require internet access. This applies, for instance, to the XML validation when accessing XML Schema documents on the web, to the map window for the graphical selection of bounding boxes, or to the automatic calculation of height offsets during KML/COLLADA/glTF exports based on the Google Elevation Service.
Most computers in corporate environments have no direct internet access but must use a proxy server. The preference dialog shown below lets you configure network proxies.
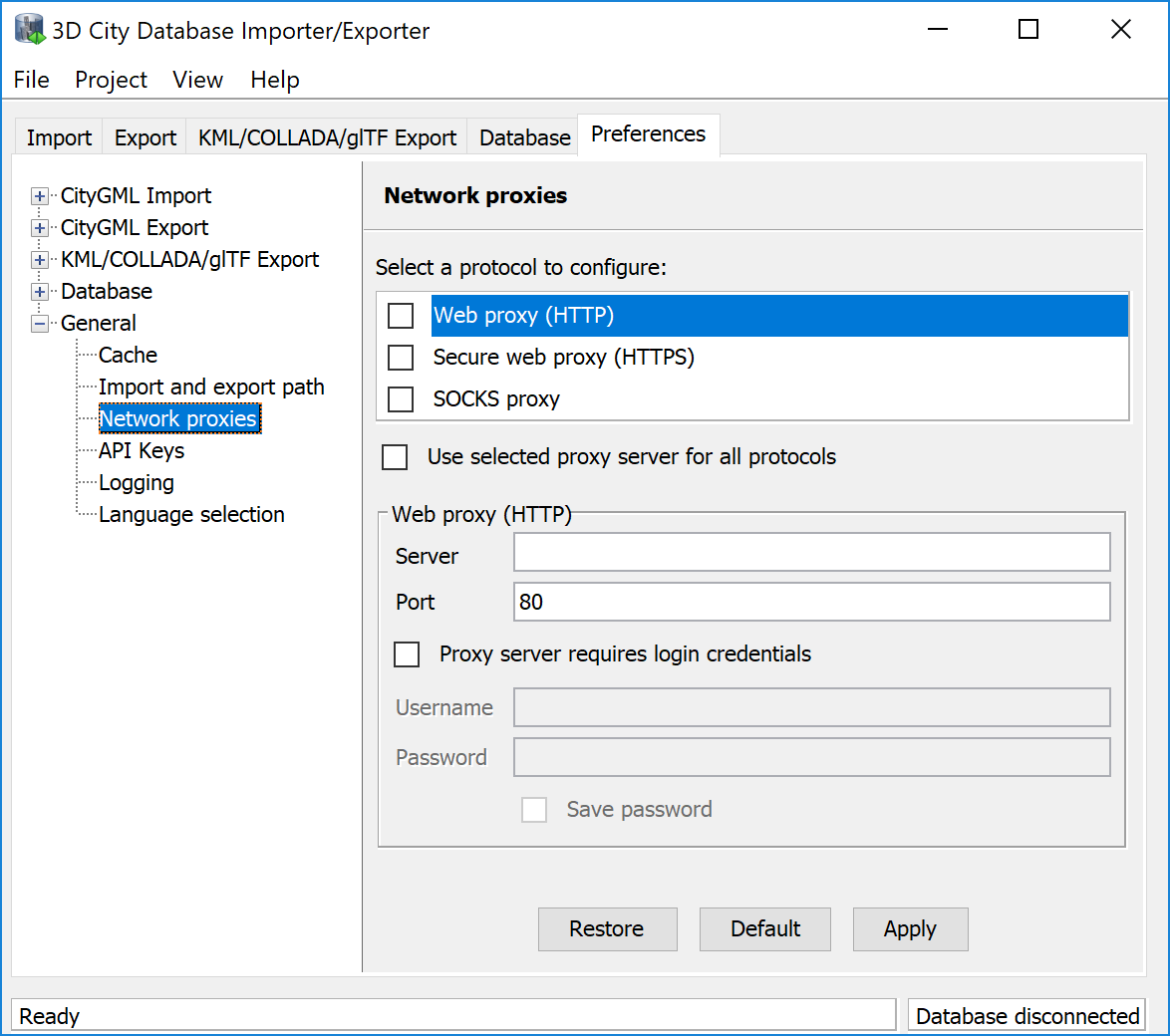
Fig. 3.65 General preferences – Network proxies.
The Importer/Exporter supports Web (HTTP), Secure web (HTTPS) and SOCKS proxies.
To provide proxy information for one of the protocols, simply select the corresponding entry from the list and enter the proxy settings in the input fields below: Server, Port, and if the proxy requires login credentials Username and Password. Default Port values for each protocol are automatically set (HTTP: 80; HTTPS: 443; SOCKS: 1080) and only need to be changed if required.
It is also possible to define one single proxy for all protocols by simply selecting the corresponding checkbox under the protocol list. Just make sure the proxy server supports all protocols and that they can all be routed through the given Port.
Proxies are only used if the checkbox next to the protocol type is enabled. Otherwise, the proxy configuration will be stored but remains inactive. When the proxy for a given protocol is enabled, every outgoing connection by the Importer/Exporter that uses the protocol will be routed through this proxy.
In case the computer running the Importer/Exporter is directly connected to the internet no proxies need to be configured.
3.6.5.4. API Keys¶
The Importer/Exporter uses external web services offered by third party providers for different tasks and functionalities. Some of these services are open and free to use, whereas others are more restrictive and require passing an API key to use the service. In the API Keys preference dialog, you can provide your API keys for different services.
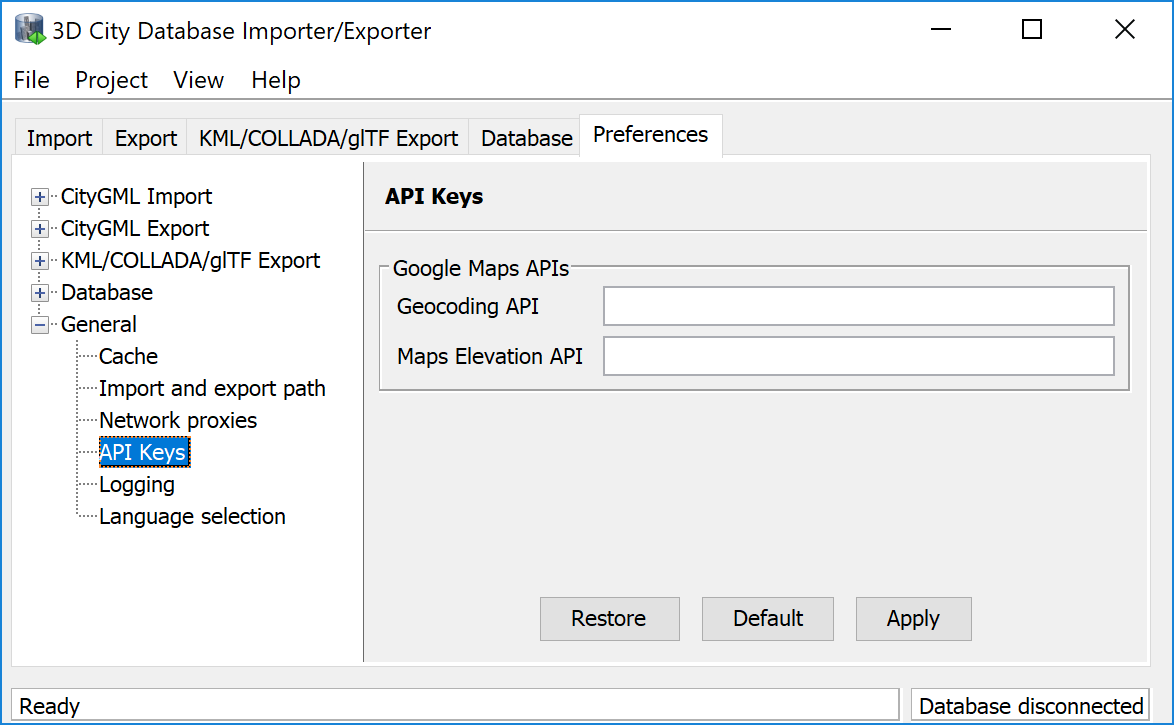
Fig. 3.66 General preferences – API keys.
The Google Maps API services can be used by the Importer/Exporter for two different tasks: 1) the Geocoding API is used for geocoding addresses and address lookups in the map window (cf. Section 3.7), and 2) the Maps Elevation API is used in KML/COLLADA/glTF exports for retrieving height values from the Google Earth terrain model (cf. Section 3.6.3.4). If you want to use one of these services, then you must enter your corresponding API key in the above dialog. Otherwise the services will respond with an error message that will be displayed by the Importer/Exporter. Please visit the Google Maps API website if you do not have an API key yet.
Note
Google has changed the usage and pricing policies for the above-mentioned services starting from July 16, 2018. Thus, in previous versions of the Importer/Exporter, the services could be used without entering an API key.
3.6.5.5. Logging¶
The Importer/Exporter logs information about events such as activities or failures, for instance during database imports and exports. Each log entry consists of a timestamp when the event occurred, a log level indicating the severity of the event and a human-readable message text. Log messages are always printed to the console window and may additionally be forwarded to a log file on your local computer. The Logging preference dialog is shown below.
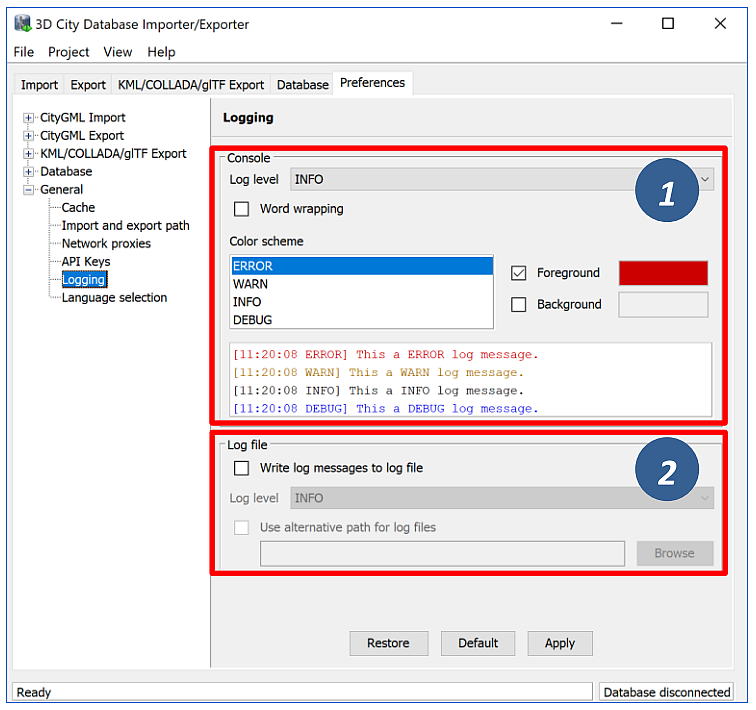
Fig. 3.67 General preferences – Logging.
The following four log levels are distinguished (from highest to lowest severity):
Log level
|
Description
|
ERROR
|
An error has occurred (usually an exception). This comprises internal and unexpected
failures. Moreover, invalid XML content of CityGML instance documents is reported
via this log level. Fatal errors will cause the operation in progress to abort.
|
WARN
|
An unusual condition has been detected. The operation in progress continues to work
but the user should check the warning and take appropriate actions.
|
INFO
|
An interesting piece of information about the current operation that helps to give
context to the log, often when processes are starting or stopping.
|
DEBUG
|
Additional messages reporting the internal state of the application.
|
The log level for messages in the console window can be chosen from a drop-down list in the Console dialog [1]. The log will include all events of the indicated severity as well as events of greater severity (default: INFO). Word wrapping can be optionally enabled for long message texts that otherwise exceed the width of the console window. In addition, the color scheme for console log messages can be customized by assigning text colors to each log level.
Note
The log output in the console window is truncated after 10,000 log messages in order to prevent the UI from getting unresponsive.
If log messages shall additionally be stored in a log file, simply
activate the option Write messages to log file. The log file is named
log_3dcitydb_impexp_{date}.log by default, with the {date} token
being replaced with the current date at program startup. The Importer/Exporter creates
the log file if it does not exist. Otherwise, log messages are appended
to the existing log file. The user can choose a location where to store
the log file by enabling the option Use alternative path for log files
and by providing a corresponding path [2]. Either enter the path
manually or click on Browse to open a file selection dialog. The log
level can be chosen independent from the console window through the
corresponding drop-down list [2] (default: INFO).
Note
Log files are per default stored in the home directory of the
operating system user running the Importer/Exporter. Precisely, you
will find the log files in the subfolder
3dcitydb/importer-exporter/log. However, the location of the home
directory differs for different operating systems. Using environment
variables, the location can be identified dynamically:
%HOMEDRIVE%%HOMEPATH%\3dcitydb\importer-exporter\log(Windows 7 and higher)$HOME/3dcitydb/importer-exporter/log(UNIX/Linux, Mac OS families)
3.6.5.6. Language selection¶
The Importer/Exporter GUI has support for different languages. Use the Language selection preference dialog shown below to pick your favourite language.
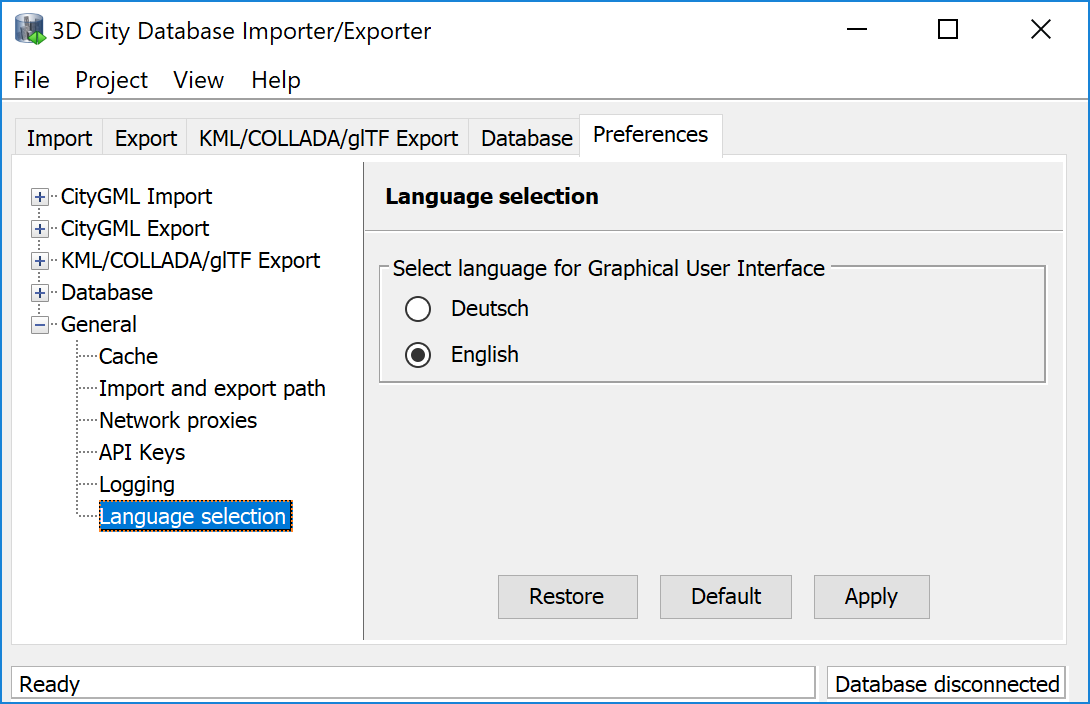
Fig. 3.68 General preferences – Language selection.